The default network manager is "not bad", and it looks a little something like this ...
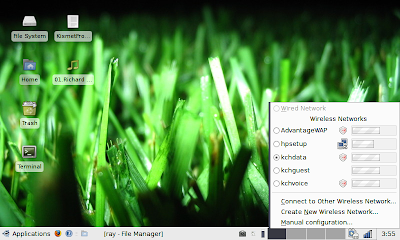
I have a few complaints.
1) It seems to lie about the signal strength, and sometimes it really drags when connecting me to a network or obtaining the IP address.
2) It doesn't give you a lot of options or additional information about the networks it finds. It's almost too simple.
3) It's connected to the Keyring application. That means it saves all of your WEP/WPA passwords safely - but every time you log in you are prompted for your master password. I made mine really long too. Woops.
With that, I went off in search of an alernative network manager. I found one mentioned in the eeeuser.com forums called 'wicd' which seemed to be well liked. The installation instructions were not very clear - so allow me to elaborate.
1) Open terminal and do a ' sudo mousepad /etc/apt/sources.list'. Then scroll to the very bottom and add these lines (the first is for your reference only) ...
# WICD.longren.org
deb http://wicd.longren.org gutsy all2) In terminal, do a 'sudo apt-get update'. This may take a few moments.
3) Next, do a 'sudo apt-get install wicd'. Note that you cannot have *two* network managers, so you are going to lose network-manager and network-manager-gnome in the process. If you have stored away WEP/WPA passwords ... they will be saved in case you want to go back to the old manager. They will not however, be 'ported' to the new application.
4) When you say 'Y' to continue - the NetworkManager will *crash* and generate error messages. Because it is being removed. Don't panic. It's no big deal.
5) You may need to reboot. But try clicking Applications > Network > Wicd and launch the interface. If it's blank - reboot. Otherwise it will look a little like this ...
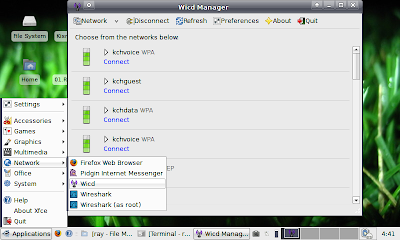
One thing was obviously missing, and that is the 'tray icon' down in the bottom right corner. Surely it has one, right? Of course it does, but you will need to add that to your 'Autostarted Applications' list.
6) Click Applications > Settings > Autostarted Applications. Then the 'Add' button. The name and decription can be whatever you like, but the Command box must read '/opt/wicd/tray.py'. Refer to this screenshot ...
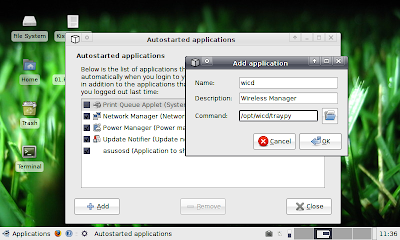
7) Log out, and log back in. Now you should have a tray icon, and you can go to work.
I was not all that impressed with wicd, and at the end of the day - I went back to my default network manager. Here are my dislikes for wicd.
1) It's slower than the default manager, and it takes forever to scan the network and show you the results.
2) When it strikes an error or a problem joining a network - you are put on endless hold. There is a cancel button which *does* cancel the connection - and that is a plus.
3) It does not consolidate wireless networks. This was a dealbreaker for me. If I have 6 access points in range, all with the same 'SSID', it shows all 6 of them to me. I don't want to see all those, and it takes time to query and report on all of them!
4) This also lies about signal strength which tells me the driver is the root of that problem.
If you want to go back to the default manager:
1) Open a terminal and do a 'sudo apt-get install network-manager network-manager-gnome'. It will automatically remove 'wicd' for you, as you can't have both.
2) Remember to go into Autostart Applications and remove the wicd tray applet.
3) Perhaps reboot, although it may not be necessary as your old tray icon is probably back and functional again.
A note of caution - if you return to wicd a second time you may have issues. I found myself removing wicd, deleting the entire /opt/wicd directory, and reinstalling it again just to create some screenshots for this blog entry.






No comments:
Post a Comment